상세 컨텐츠
본문
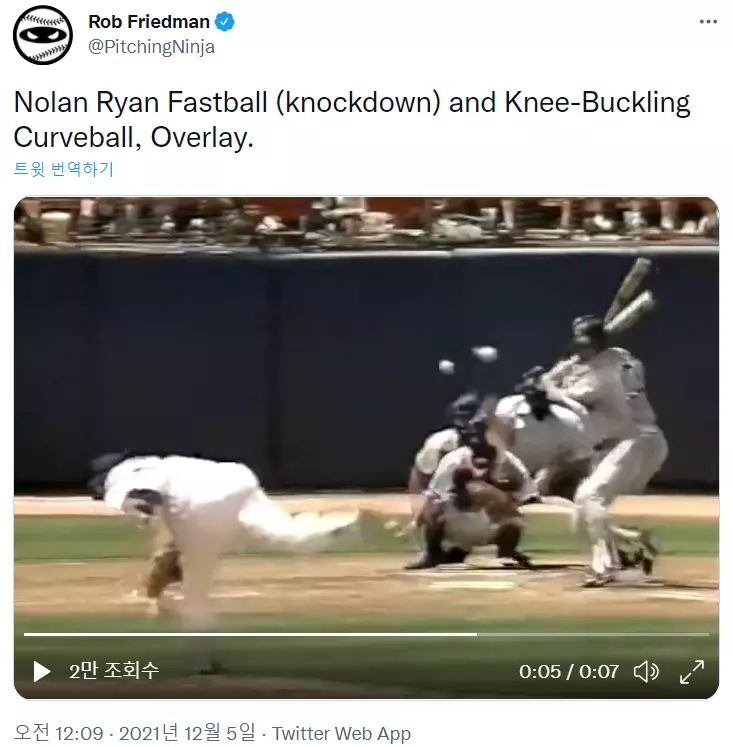
투구 움짤이나 영상을 즐겨보는 야구팬이라면 한 번쯤 보았을만한 영상이 있습니다. 투수의 디셉션과 구종의 피치 터널, 무브먼트를 한눈에 보여주는 피치 오버레이입니다. 메이저리그에서는 피칭 닌자 롭 프리드먼이 주기적으로 트위터에 올려주기도 합니다. 그러나 자신이 원하는 투수의 오버레이가 없을 수도 있고, 원하는 구종이 없는 경우도 많습니다. 그래서 직접 만들어보려고 영어나 한국어로 검색을 해봐도 피치 오버레이 제작만을 위한 가이드는 거의 없습니다. 그래서 처음 시작해보려 하면 아주 막막하고 금방 포기하게 됩니다. 그렇지만 알고 보면 제작하기 어렵지 않기에 많은 팬들이 직접 피치 오버레이를 만들어봤으면 하는 마음에 이 가이드를 쓰게 되었습니다.
프로그램은 다빈치 리졸브를 사용합니다. 기본적으로 무료인 데다 PC에서 여러 플랫폼을 지원하기 때문입니다. 프로그램 용량이 크고 유료 기능이 있으나 여기서 사용하는 기능은 아주 적기에 별 문제는 없습니다.
1. 다빈치 리졸브 설치 및 실행
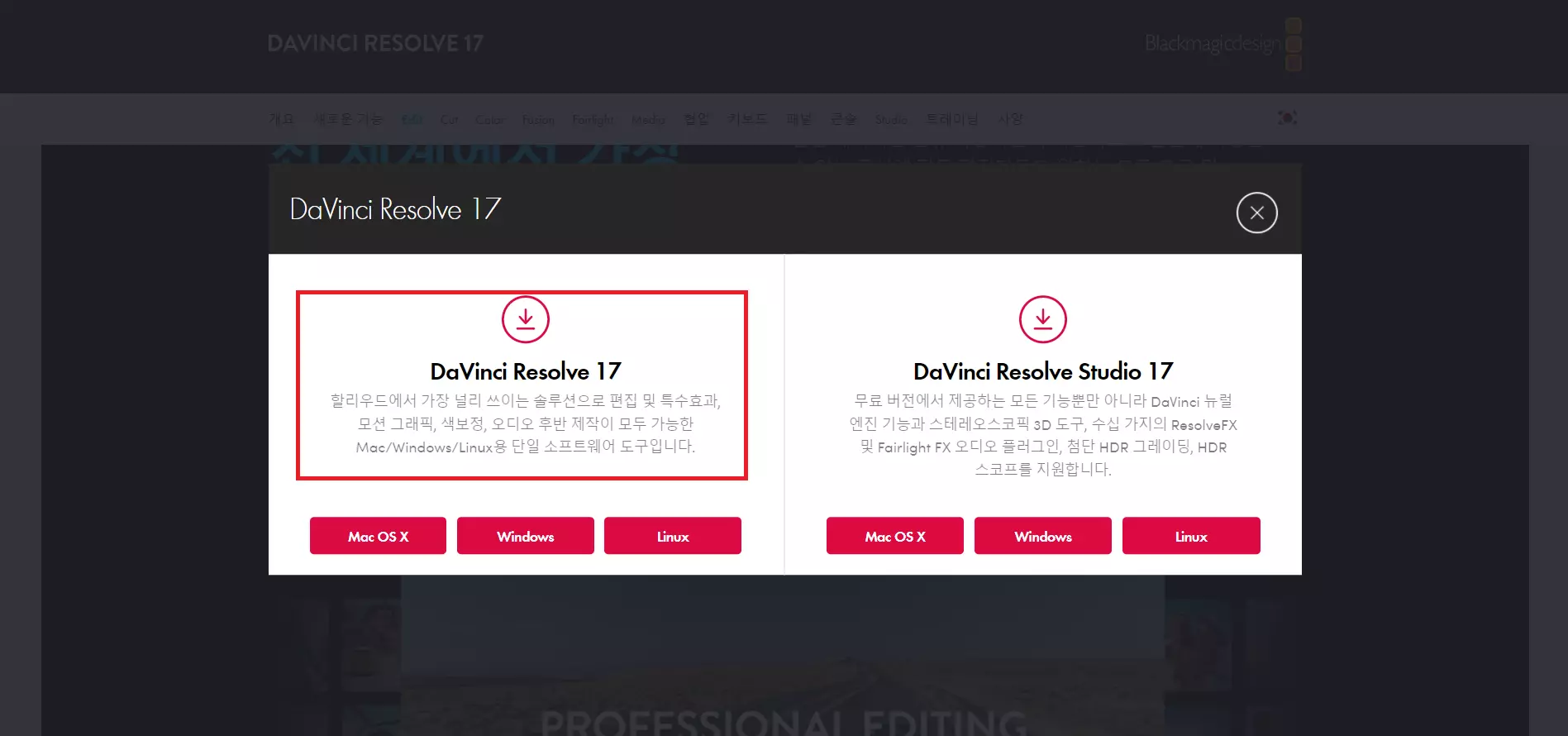
https://www.blackmagicdesign.com/kr/products/davinciresolve/edit
위 링크로 접속해서 무료 다운로드하기를 누른 후 사진과 같은 창이 뜨면 왼쪽의 다빈치 리졸브 17을 다운로드합니다. 그리고 압축 해제 후 설치까지 진행합니다.
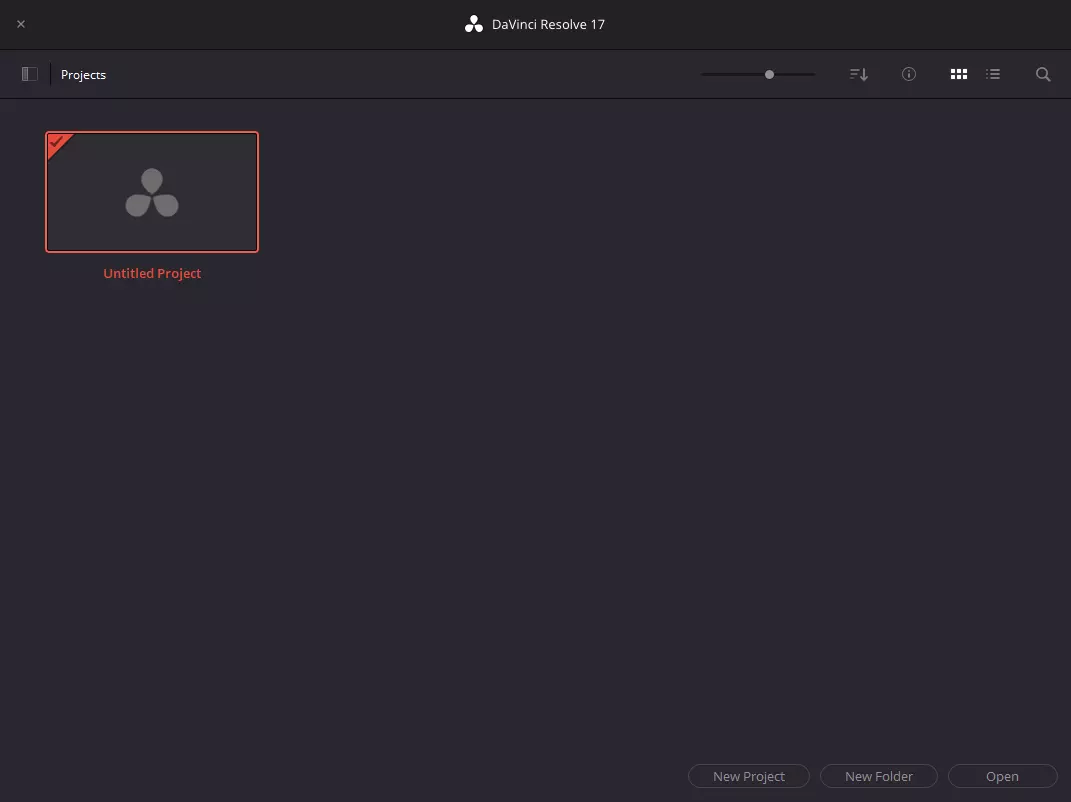
설치 후 다빈치 리졸브를 실행하면 사진과 같은 창이 뜹니다. 아래 세 버튼 중 New Project나 Open을 눌러 프로젝트를 실행하면 됩니다.
2. 오버레이에 넣을 투구 영상 구하기
사실 이게 핵심입니다. 다빈치 리졸브 사용법은 어렵지 않지만 공의 무브먼트를 잘 보여주면서 앵글이 같은 영상을 찾기는 약간 어렵습니다. 그래도 베이스볼 서번트 덕분에 상대적으로 이 작업을 편리하게 할 수 있습니다. 우선 서번트에 원하는 선수를 검색해서 창을 띄웁니다.
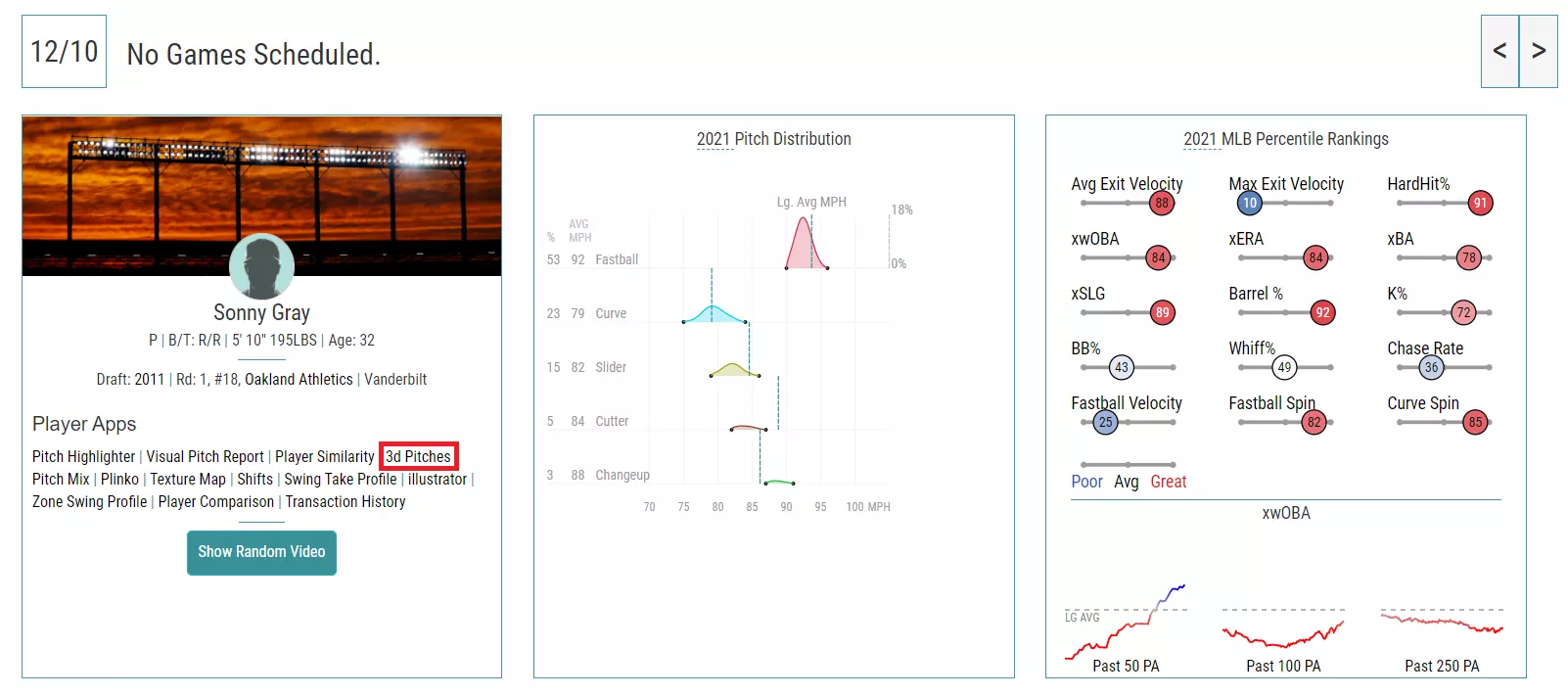
그리고 선수 프로필 밑에 나와있는 기능들 중 3d Pitches를 클릭합니다.

3d Pitches에서는 해당 투수가 던진 공을 경기별로 나눠서 궤적을 볼 수 있고, 한 경기 안에서는 각 타석과 각 타자별로 나눠서도 볼 수 있습니다. 그리고 투구의 궤적 끝에 마우스를 갖다 대면 사진처럼 투구의 정보와 결과가 나옵니다. 중요한 것은 투구의 결과인데, 피치 오버레이에 적합한 투구는 Called Strike나 Swinging Strike입니다. 무브먼트는 좋았지만 약간 빠져 볼 판정이 나온 경우나 정말 영상을 찾기 힘들다면 파울이 된 투구도 사용할 수 있지만 일단은 저 두 종류를 찾는 것이 좋습니다. 그러니 여러 경기를 보다가 자신이 찾고자 하는 구종이 원하는 로케이션에서 Called Strike나 Swinging Strike 판정이 난 것을 찾습니다. 그리고 여기서부터가 중요한데, 같은 경기 중에서도 같은 타석에서 나온 공으로 해야 오버레이가 자연스럽게 나옵니다(어쩌면 운이 없는 경우 한 타석 내에서도 앵글이 바뀌어서 사용하지 못할 수도 있습니다). 물론 영상이 너무 없다면 파울 영상을 활용하는 것처럼 적당히 같은 구장에서 찍힌 영상 두 개를 사용해도 되지만 아주 추천하지는 않습니다.
아무튼 영상을 찾았다면 다운을 받은 후 이제 다빈치 리졸브를 실행하면 됩니다.
3. 오버레이 만들기
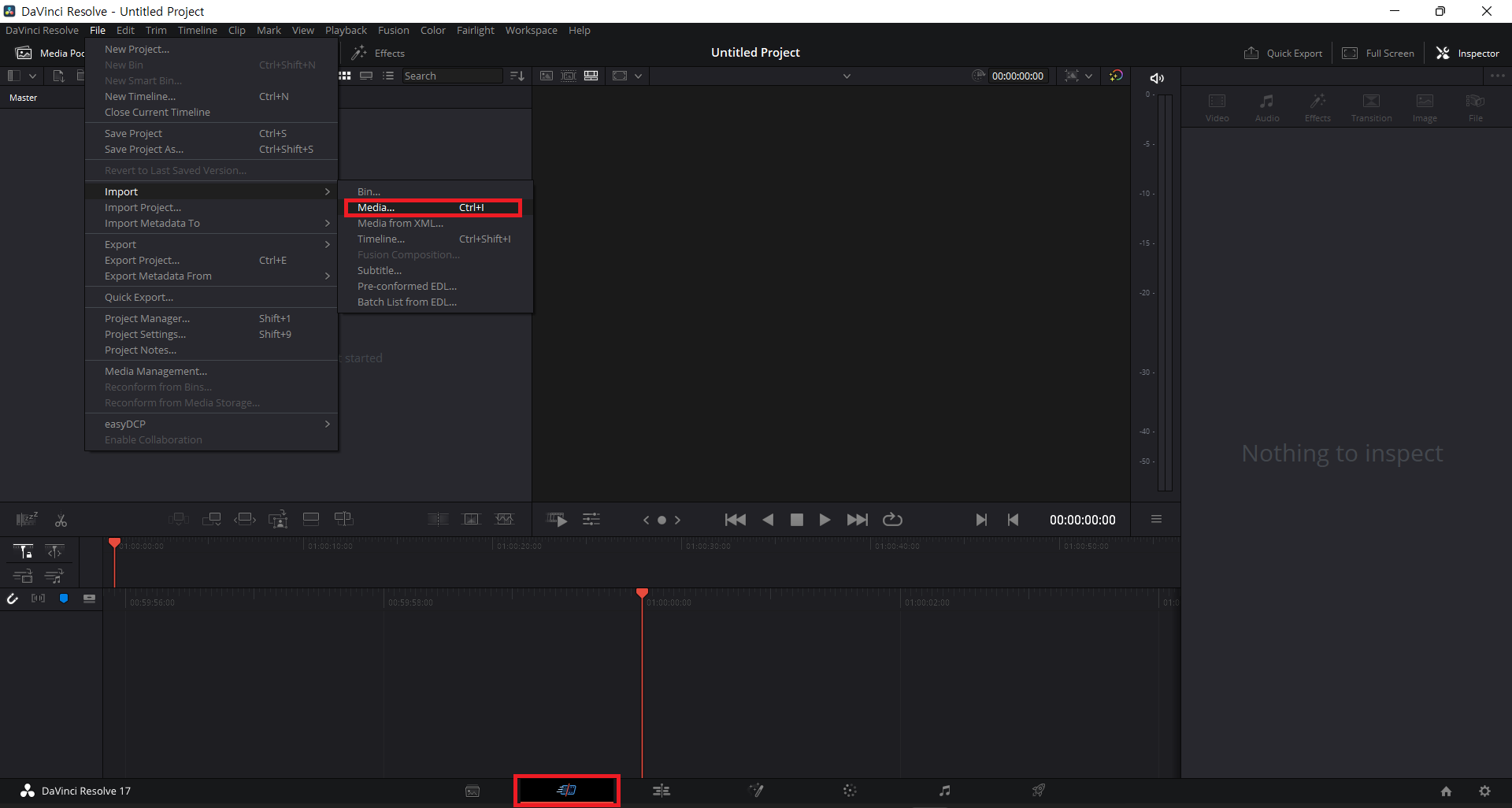
다빈치 리졸브를 실행했다면 우선 영상을 불러와야 합니다. 아래에 있는 버튼 일곱 개 중 왼쪽에서 두 번째 버튼을 눌러 편집창으로 이동한 후, 표시된 File> Import> Media를 클릭해 영상을 불러옵니다.
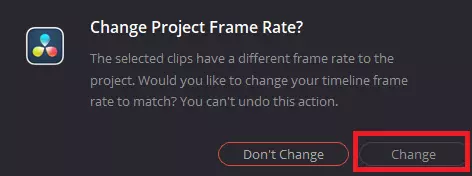
중요: 영상을 불러오면 아마도 영상 프레임이 프로젝트 설정 프레임과 다르다는 창이 뜰 것입니다. 반드시 Change를 눌러야 원본 영상인 60프레임 그대로 만들 수 있습니다.
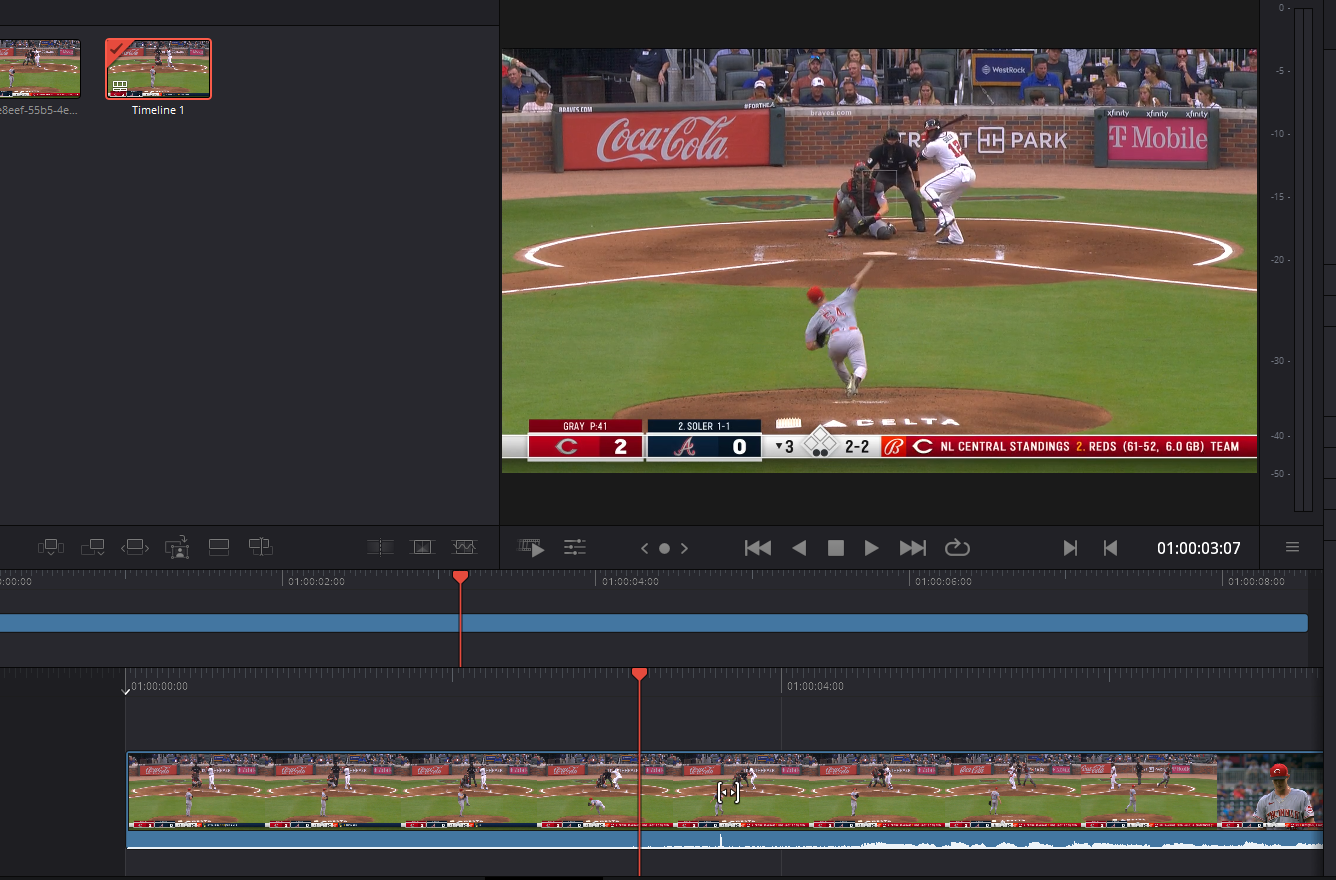
이제 영상을 불러왔다면 왼쪽 위에서 아래쪽 타임라인으로 하나를 끌고 옵니다. 그리고 투수의 손에서 공이 릴리즈 되는 시점을 찾아 일단 거기까지 영상을 자릅니다.
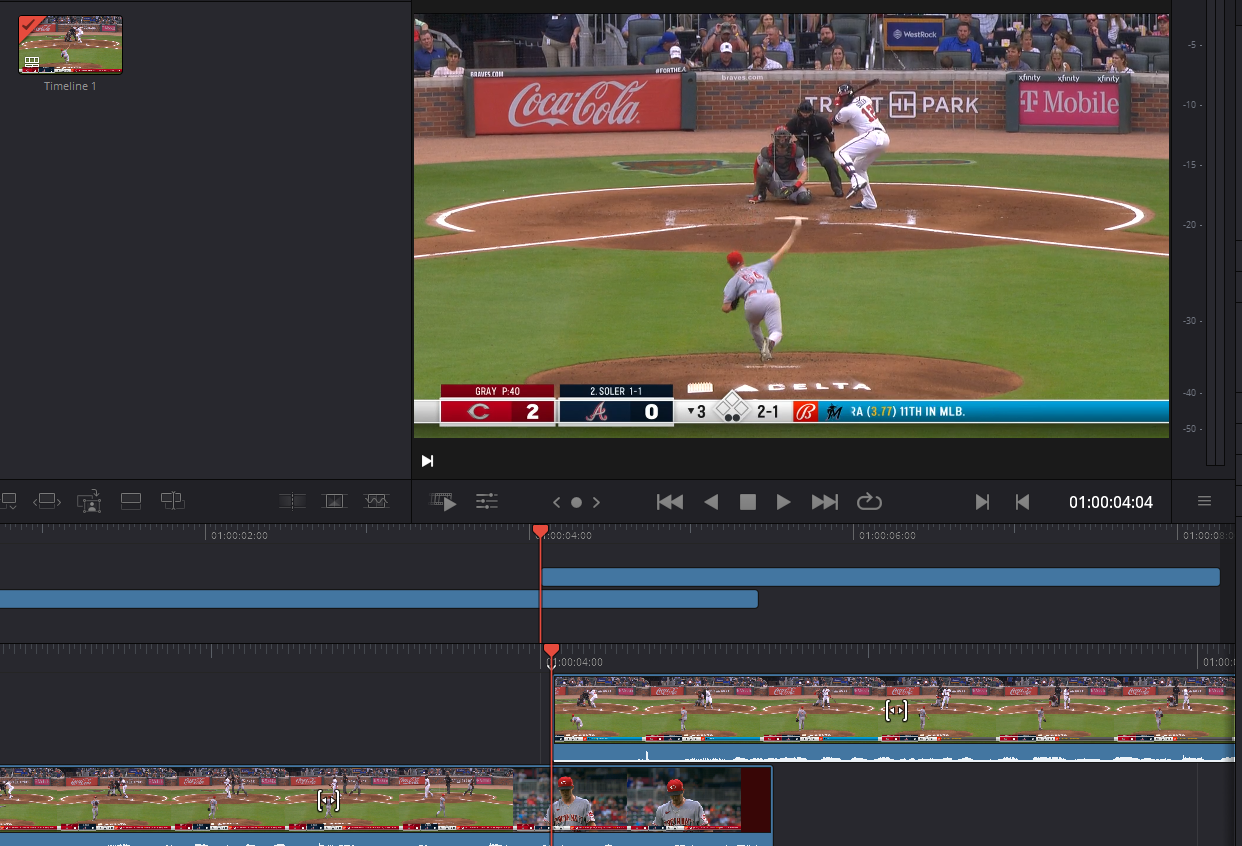
첫 번째 영상 앞부분을 잘랐다면 두 번째 영상도 똑같이 해줍니다.

그리고 이제 영상 앞부분끼리 똑같이 붙입니다.
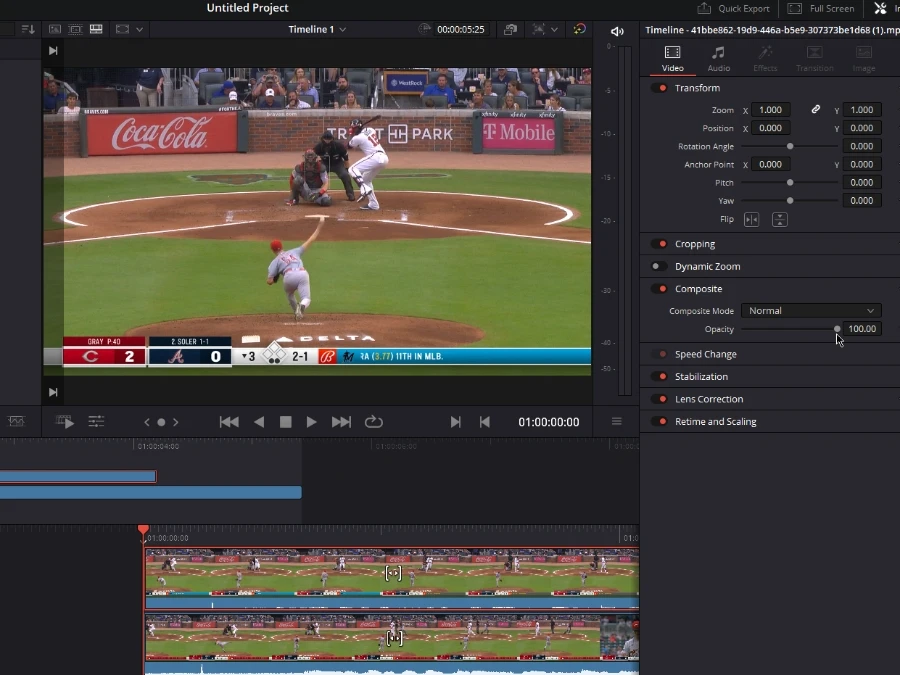
붙였다면 타임라인에서 위에 있는 영상을 선택한 후, 오른쪽 상단의 Inspector을 클릭합니다. 그리고 아래에 뜨는 Coomposite에서 불투명도(Opacity)를 선택한 후 슬라이더를 움직이며 사진처럼 제대로 타이밍이 맞는지 확인합니다.
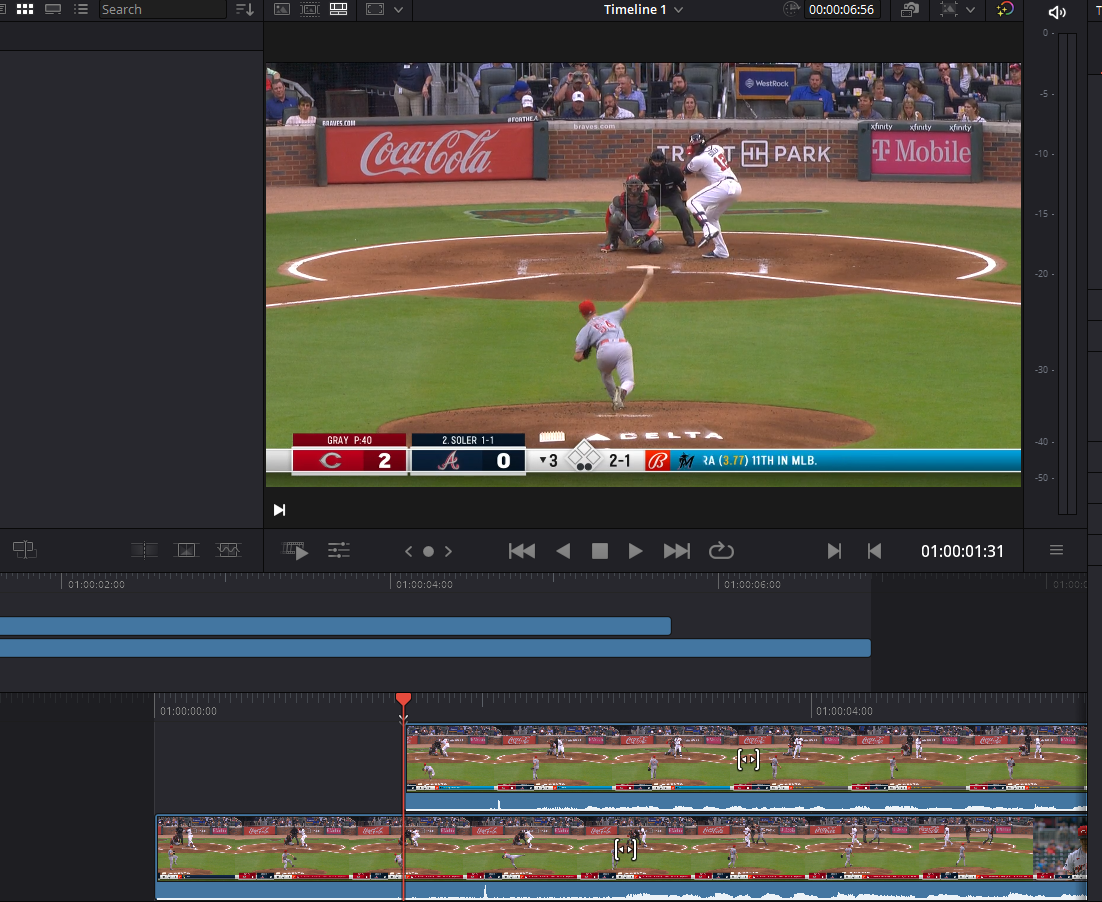
이제 와인드업/세트포지션 부분 영상을 복구해줍니다. 타임라인 아래 영상부터 복구할 수 있는 점을 참고해야 합니다.
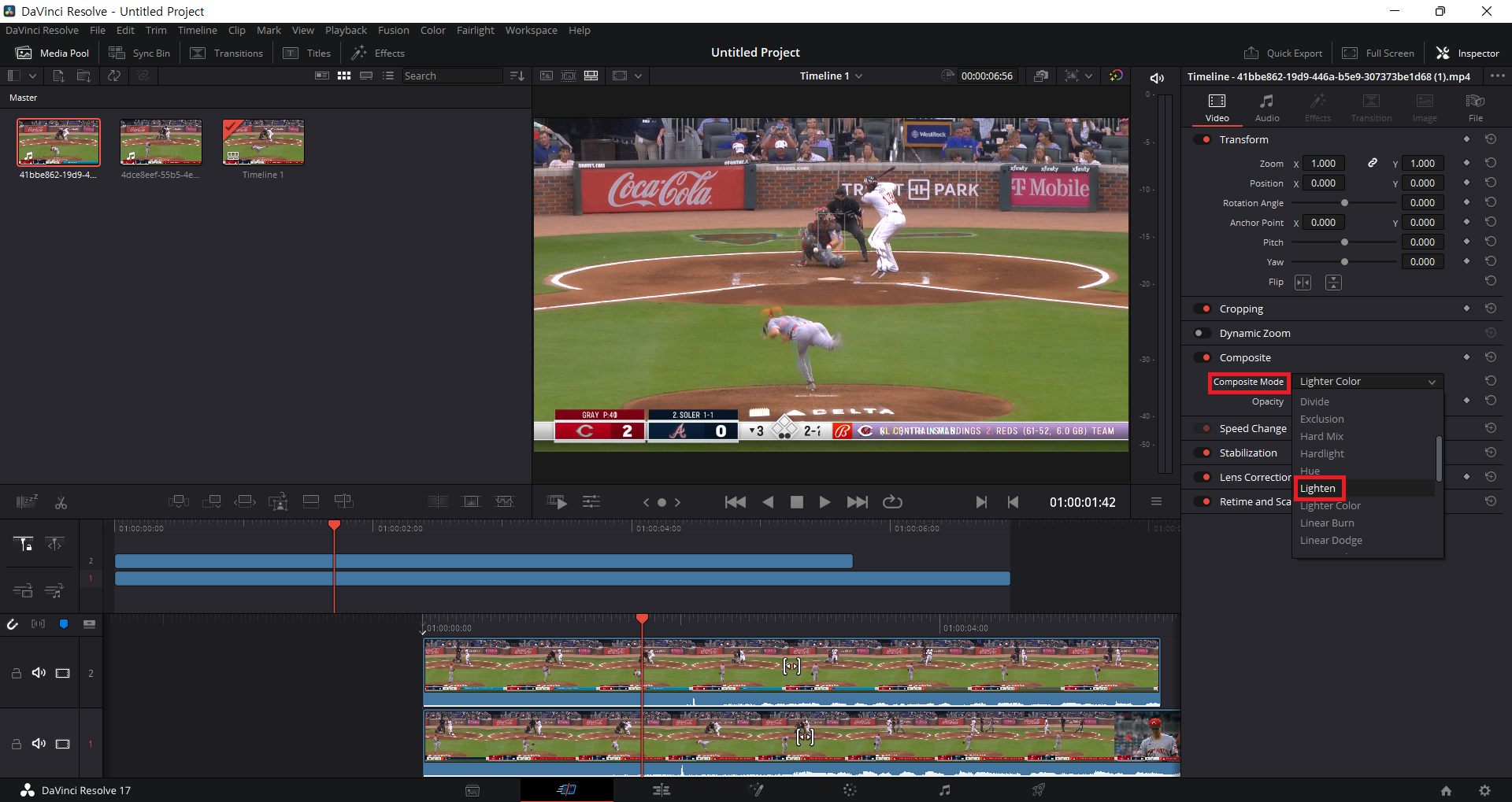
앞부분까지 다 맞췄으면 이제 아까 본 Opacity 슬라이더 위에 있는 Composite Mode를 선택한 후, Normal에서 Lighten을 선택합니다. 이렇게 하면 오버레이 효과가 적용되어 영상 두 개 모두의 투구가 보입니다!
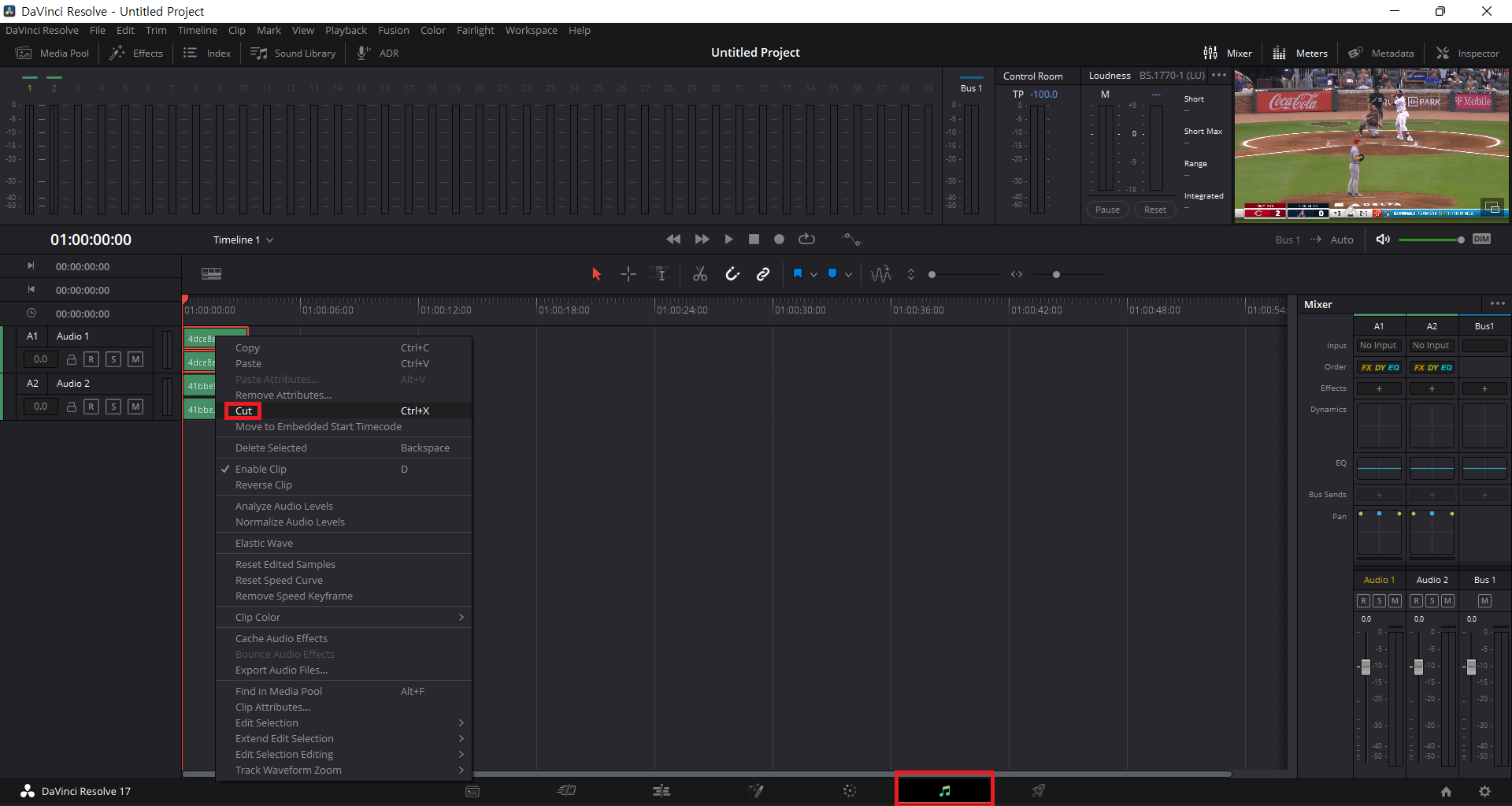
그리고 필요없는 영상 뒷부분이 있을 경우 정리한 후, 오디오를 제거합니다. 아래에 있는 버튼들 중 오른쪽에서 두 번째 버튼을 눌러 오디오 편집창으로 들어가 초록색 음성 파일을 우클릭한 후, 잘라내기를 활용해 모두 삭제하면 됩니다.
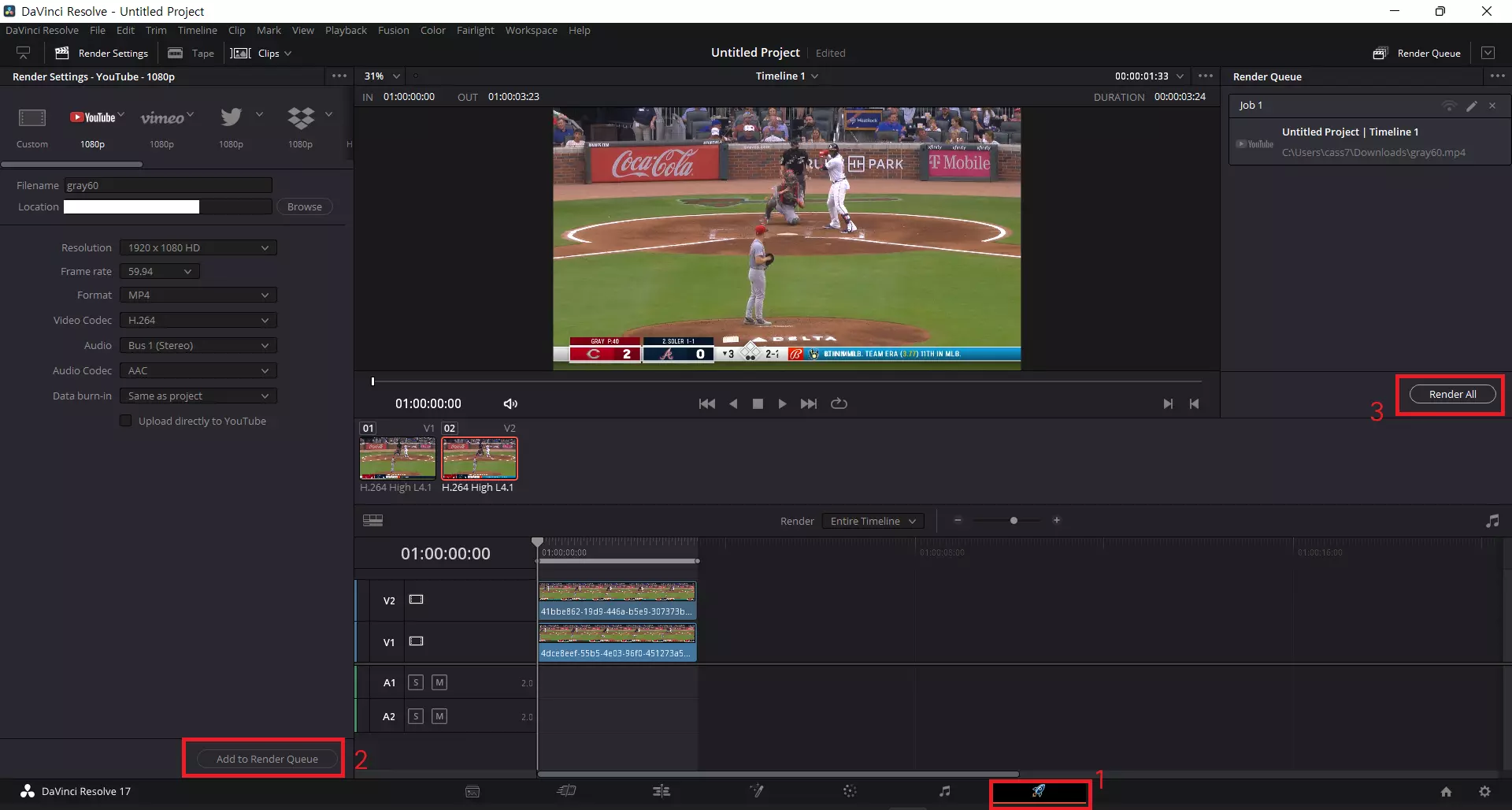
이제 저장만 하면 끝입니다. 아래쪽 버튼 중 가장 오른쪽에 있는 Deliever를 눌러 이동한 후, 왼쪽 위 영상 옵션에서 유튜브나 트위터를 선택한 후, 파일명과 저장 경로를 설정합니다. 그리고 해상도가 1920x1080 HD가 맞는지, 프레임 수가 60(59.94)이 맞는지 확인한 후 아래 Add to Render Queue를 클릭합니다. 그러면 오른쪽 위 렌더링 대기열에 오르게 되고, 아래 Render All을 클릭해 저장합니다.
선택) 슬로 모션 넣기

정상 속도 오버레이는 공이 잘 안보일 수도 있으므로 슬로 모션을 넣는 것이 좋습니다. 윈도우에 기본 제공되는 영화 및 TV 앱에서는 슬로 모션 비디오 만들기 옵션을 제공하므로 이것을 사용해도 좋습니다.
예시 영상들입니다. 싱커와 슬라이더의 각이 교차되는 부분이 명확히 보입니다. 카메라 앵글도 같아서 화면도 깨끗합니다. 앞으로 많은 팬들이 응원팀에서 재미있는 공을 던지는 선수의 오버레이를 제작해봤으면 합니다.
'MLB' 카테고리의 다른 글
| 나무위키 메이저리그 관련 문서의 낮은 신뢰성 (4) | 2021.05.04 |
|---|

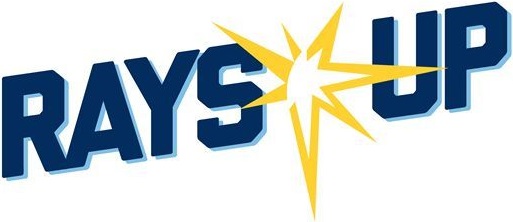

댓글 영역